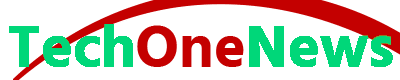The LG TV is a popular brand of television that is known for its quality and features. One common issue people have with the LG TV is that they are not sure how to connect it to Wi-Fi without the remote. This article will provide step-by-step instructions on how to connect LG TV to wifi without remote.
Do you find it tough to connect your LG smart-TV to wifi without the remote? Don’t worry, this guide will help you out. First, make sure your TV is turned on. Then, locate the input button on the TV and press it. Next, find the network button on the TV and press it. Finally, select your network and enter your password. If you have any problems, don’t hesitate to call a technician.
How to Connect LG TV to Wifi Without Remote
Your TV can’t seem to find your network? Here are some tips on how to connect LG TV to wifi without remote. First, check to see if your TV is compatible with wifi. Go into the settings menu and look for an option that says “Network.” If your TV supports wifi, you will be able to see a list of available networks. Choose the one that you want to connect to as the password.
If your TV doesn’t have a built-in keyboard, you can still connect it to wifi by using an external keyboard. You can buy a wireless keyboard that connects to the TV using a USB port, or you can use a Bluetooth keyboard. Once you have connected the keyboard, go into the settings menu and look for an option that says “Remote Control.” Select “External Keyboard” and press OK. HP Wireless Keyboard How to Connect – The Simplest Method
- 1. First, make sure your LG TV is turned on.
- 2. Next, press the Menu button on your TV remote.
- 3. Then, use the arrow buttons to select Settings and press the Enter button.
- 4. Now, select Network and press the Enter button.
- 5. Finally, choose Network Status and press the Enter button.
- 6. You should now see your TV’s IP address listed on the screen.
- 7. Next, select Network Settings and press the Enter button.
- 8. When you see your network settings, use the up/down arrow buttons to highlight the network name (SSID) and press the Enter button.
- 9. Next, highlight the security type and enter a password of your choice.
- 10. Now, select Apply Settings and press the Enter button.
- 11. Your network settings should now be saved and you can enjoy HD streaming over WiFi!
How to Connect Smart TV to Wifi Without Remote
It can be frustrating when your Smart TV won’t connect to WiFi. Especially when you can’t even use the remote to try and troubleshoot the issue! Don’t worry, though. Consider a few things you can do to remedy the problem.
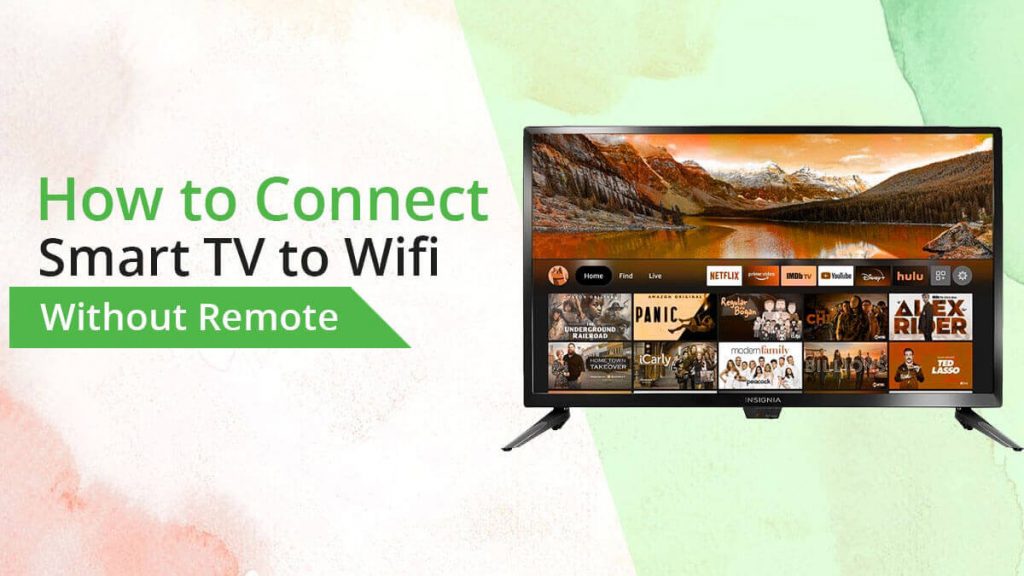
If your Smart TV isn’t connecting to wifi, there are a few troubleshooting tips you can try before calling customer service. First, be sure to turn on your Smart TV and check that its wifi connection is active. Your smart TV may be connected but simply not displaying on your network settings. The first thing to check is the network name (SSID) and password. If you’ve recently changed these, be sure to enter them correctly on your TV. If the network name and password are correct, try resetting your Smart TV’s network settings. To do this, go to the Settings menu and select Network > Network Reset. Once your Smart TV has restarted, connect it to your home’s wifi network.
How to Connect Android TV to Wifi Without Remote
Google developed an Android version of the TV framework that it released in 2017. It is based on the Android operating system and uses the Android app ecosystem. How to Connect Android TV to Wifi Without Remote control.

If you’re having trouble connecting your Android TV to wifi without the remote, there are a few things you can try. First, make sure your Android TV and your wifi router are both turned on. If they are both on, but you’re still having trouble connecting, try restarting your Android TV and your wifi router. If that doesn’t work, you may need to enter your Android TV’s IP address into your web browser to connect manually. To find your Android TV’s IP address, go to Settings > Network > Status > IP Address.
If you’ve lost your Android TV remote or just don’t have one, you can still connect your TV to WiFi without it. Here’s how:
- 1. Open the Settings menu on your TV.
- 2. Navigate to Network > Wi-Fi and select the network you want to connect to.
- 3. Enter the password for the network, then select Connect.
- 4. Once your TV has connected to the network, open the Google Play Store and install the Android TV Remote Control app.
- 5. Launch the Android TV Remote Control app and follow the onscreen instructions to connect it to your TV.
How to Use LG TV Without Remote no Wifi
If you’ve misplaced your LG TV remote, or just don’t have one, to begin with, there’s no need to worry. You can still use your TV without it.
To start, open up your web browser and go to LG Support. From there, select your TV model and click on the “Manuals” tab. Underneath that tab, you’ll find the “Remote Control Codes” section. In this section, you’ll find a list of all the remote control codes for LG TVs.
Next, open up the Netflix app on your phone or computer and sign in. To sign into your account, click the three lines at the top of the screen, then select the option “Settings.” Select the “Remote” tab from there. You’ll see a list of available remotes for your phone or computer and a button that says “Start/Stop” next to it. Select this button and then click on the remote that you want to use with your TV. This will bring up the Netflix app on your TV and you’ll be ready to go.
Pairing Your Remote
While this can be done from within the Netflix app, it’s a lot easier if you do it from your phone or computer. If you have a smartphone, open the Netflix app and click on “Settings” in the top left corner. Scroll down and select “Remote”. From here, you can either pair all remotes at once or pick one remote to pair. Once you have picked which remote you want to pair, click “Continue” and a window will pop up on your phone/computer with the name of the remote. Click “Pair” and enjoy!
Connect LG TV to Wifi Without Remote
In order to connect LG TV to wifi without remote, users must first ensure their TV and computer are on the same network. Once they have verified this, they can open a web browser and type in the IP address of their TV. In the next step you’ll be prompted for a username and password. After doing so, they can select the “Network” tab and choose their desired network.
TVs have come a long way from the bulky, heavy boxes that took up an entire entertainment center. Now, TVs are sleek and thin with amazing features that allow you to watch your favorite shows, movies, and sporting events in crystal clear high definition. However, one downside to these newer TVs is that they often do not come with a remote control.
If you want to connect your LG TV to wifi without remote control that came with your TV, there are a few things you can do. Be sure that your TV has internet access. You can do this by going into the settings on your TV and selecting the network option.
If you’ve misplaced your LG TV remote, or just don’t want to fuss with it, you can connect your TV to wifi without using the remote.
How to Turn on Wifi on LG TV Without Remote
In this article, we will be discussing how to turn on wifi on LG TV without remote. The first step is to locate the wifi button on the TV. It is usually found in the bottom right-hand corner of the television. After finding the wifi button, press it and keep it held down until the light turns on. Then, open your web browser and input the URL www.lg.com/wifi.
- 1. In order to turn on Wifi on your LG TV without the remote, you will need to use the power button on the TV.
- 2. Once the TV is turned on, you will need to use the up arrow button to scroll to the Network menu.
- 3. Once you are in the Network menu, you will need to use the left arrow button to highlight Wifi and then press the enter button.
- 4. Select your own WiFi connection to use.
- 5. Press the power button on your TV, and you will be connected to the internet!
- 6. You can also connect to the internet using the LG Smart TV App.
- 7. To use the Smart TV App, you will need to go to the home screen and then press “Apps” on your remote.
- 8. When you are in the Apps menu, scroll down to Smart TV and press the enter button. If your TV is connected to the internet, it will load a page that looks like this.
- 9. Press the menu button on your remote and select “Smart TV”
- 10. Select “LG Smart TV App”
- 11. The next time you turn on your TV, the LG Smart TV App will be automatically loaded.
You will be connected to the internet!
How to connect your TV to the internet for the first time when you purchase the LG Smart TV This is a very important step, so please make sure that you follow these instructions carefully.
- 1. Press the power button on your TV or remote.
- 2. Select “Smart TV” from the Settings menu.
- 3. From the Smart TV screen, press the “Home” button on your remote
- 4. Select “Connect to Network”
- 5. You will be connected to the internet and can do almost anything now.
How to Connect LG TV to Wifi Without Remote
Respected, I hope you have your question How to Connect LG TV to Wifi Without Remote? Got a nice solution. Many people find a way to use their TV without a remote in case the remote is lost or damaged while using their TV. This article will help them.