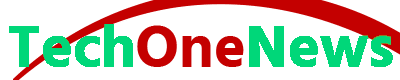If you own an HP laptop, there’s a good chance that you also own a set of Airpods. If you have questions about how to Connect Airpods to HP Laptop? I will say the following text for you. These wireless earbuds are perfect for on-the-go listening, but if you’re ever feeling lost without a way to connect them to your laptop.
So let’s find out how to do this
What is Airpods?
AirPods are a brand of wireless earbuds released by Apple in December 2016. They are designed to be used with the iPhone 7 and later, the iPad Pro, the fourth-generation Apple TV, and the Mac computer. The earbuds are completely wireless, meaning they have no wires connecting them to each other or to an electronic device. Instead, they communicate with each other and with devices using Bluetooth technology.
If you’re someone who spends a lot of time on your phone or listening to music, AirPods are a must-have. They’re completely wireless earbuds that don’t need any wires connecting them to each other or to an electronic device. That means you can take them with you anywhere and not have to worry about getting tangled up in any cords. Plus, they have a built-in microphone so you can take calls without ever having to take your phone out of your pocket.
Can I Connect AirPods to HP Laptop?
If your question is, Can I Connect AirPods to HP Laptop? The answer is yes, you can connect AirPods to an HP laptop.
If you own a HP laptop and have AirPods, there is a way to connect them wirelessly. Follow these steps to get started:
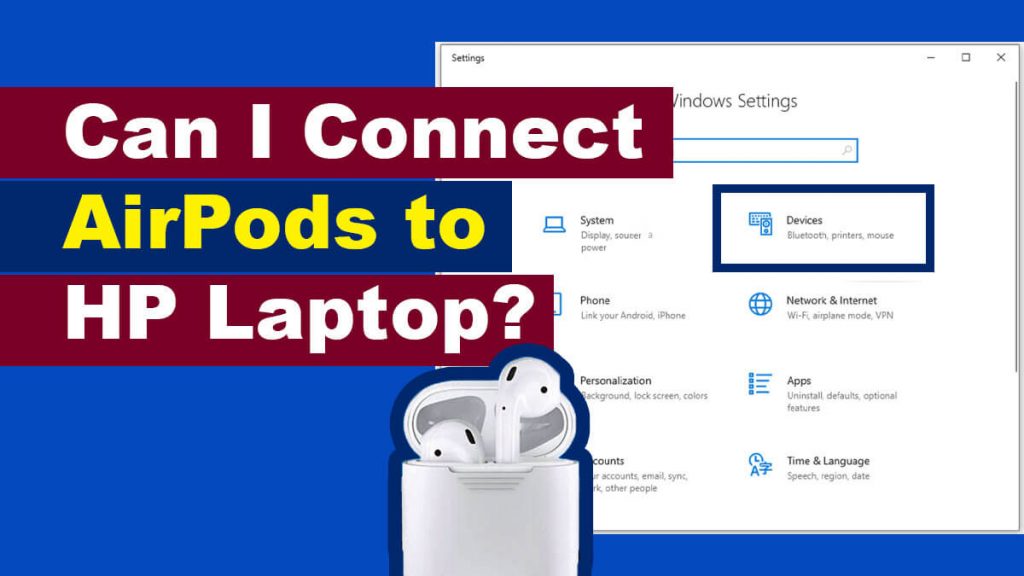
- 1. Open the AirPods case and remove the bottom right EarPod.
- 2. Plug one end of the small black wire into the headphone jack on the side of your HP laptop and plug the other end into one of the two included magnetic earpieces
- 3. Secure the earpiece in place by pressing down on it until it snaps into place
- 4. Reconnect the bottom right EarPod to its rightful place on your HP laptop
- 5. Launch Apple’s AirPlay app and search for “HP” in the list of devices available to stream from
- 6. Select your HP device and click “Stream”
- 7. You will now see your HP laptop’s screen on the TV with audio coming from your HP’s speakers. You may also see a notification in the top right corner of your screen saying “HP Streaming”
- 8. Now that you have Apple’s AirPlay app and your HP laptop connected, your TV will use the same wireless network as your HP laptop to stream audio from it. This means that if you’re using a wireless network at your house, you will have the same network access on your TV as you do on your laptop.
- 9. Click “Play” and enjoy!
How to Connect Airpods to HP Laptop
If you’re looking for a way to connect your AirPods to your laptop, there are a few different ways to do it. One way is to use the AirPods charging cable that came with your device. You can also use an AUX cable that plugs into the headphone jack on your laptop. Another option is to use a Bluetooth adapter. If you have an HP laptop, you can buy a Bluetooth adapter from the store.
If you own an HP laptop, you probably want to be able to use your AirPods with it. There are a few different ways that you can do this:
- 1) Use a Bluetooth adapter. This is the easiest way to connect your AirPods to your HP laptop, and it works with most laptops.
- 2) Use a wired connection. If your HP laptop has a port that can be used for a wired connection, you can connect your AirPods this way.
- 3) Use the Apple Pencil. If you have an Apple Pencil, you can use it to connect your AirPods to your HP laptop.
- 4) Use Android or Windows software. There are some apps available on Android and Windows that will let you connect your AirPods to your HP laptop.
- 5) Connect via the iPhone App. If you have an iPhone, you can use the AirPods app to connect your AirPods.
- 6) Connect via Bluetooth. If none of the options above work for you, you can use a Bluetooth adapter to connect your AirPods to your HP laptop.
How do I Connect My AirPods to My HP Laptop
AirPods are wireless earbuds that connect to your iPhone or iPad. To get started, open the AirPods app on your compatible device and sign in with your Apple ID. Next, locate the AirPods icon in the bottom left corner of the screen and tap it. Finally, follow the on-screen instructions to connect your AirPods to your HP Laptop. If your question about HP Wireless Keyboard How to Connect – The Simplest Method
If you’re using an HP laptop, there is a way to connect your Airpods. First, open up the Control Center on your computer and click on the three lines in the top left corner of the window. This will open up the Bluetooth settings. Next, click on “Airpods” in the list of devices and select “Connect.” You’ll then be prompted to enter your Apple ID and password. After that, you’ll be able to pair your Airpods with your computer.
How to Connect AirPods to Laptop HP
Don’t worry. Here’s how to do it. First, open the Airpods app on your HP laptop and tap the three lines in the top left corner of the screen. This will open up the settings menu. Next, select “Bluetooth” from the menu on the right and click on “Add New Device.” Once your HP laptop has detected your Airpods, they’ll be listed as an available device. Click on them and enter your password when prompted. You’re now ready to start listening to your favorite tunes!
How to Connect AirPods to HP Laptop Windows 10
If you have an HP laptop, you might be interested in connecting your AirPods to it. Follow these steps to do so:
- 1. Open the Control Panel and click on Devices and Printers.
- 2. Under the printers heading, right-click on the printer that you want to connect your AirPods to and select Add a printer.
- 3. In the Add a Printer window that opens, click on AirPods under the Printers category and then select Connect.
- 4. If prompted by Windows 10, allow Windows 10 to install the required driver for your HP laptop’s AirPrint feature.
- 5. When the installation is complete, click on OK to close the Add a Printer window and return to Devices and Printers. 6. Under Printers, select the AirPods printer and click on Connect.
The HP laptop’s AirPrint feature connects your AirPods to the printer for wireless printing.